写真:恵比寿ガーデンプレイス:バカラシャンデリア
恵比寿に食事に行ったときに撮ってみた。😁

写真:KITTE 屋上庭園:東京駅
会社帰りKITTE 屋上庭園から撮った東京駅。

写真:散歩:カワセミ
近所の川には、カワセミが3羽生息しています。
散歩で撮った写真です。
目が可愛いね!

REGZA : 新しいUSBハードディスクが見つかりました。: 復旧までの道のり
我が家のテレビは、REGZA(49Z720X)です。 突然、録画機器のUSBハードディスクを認識しなくなり、以下のメッセージを表示するようになりました。。😨
「新しいUSBハードディスクが見つかりました。このハードディスクは初期化されます。通常録画用に登録しますか?」
え!え〜!?、USBハードディスクが壊れた。。どうしよう。。
大事な録画もあるし、、簡単には諦められない。
それから4日間、試行錯誤で復旧作業を試みて、なんとか復旧することができました!😁
実施したことを備忘録として書き置きしたいと思います。
様々な故障ケースがありますので、参考にならない情報も多々あるかと思います。ご承知おきください。
【教訓】障害に備えてUSBハードディスクのUUIDだけは控えておく
REGZAのUSBハードディスクへの録画は、ハードディスク内のファイルシステム作成時に生成されるUUIDと紐づけて不正コピー防止の機能実装をしているようです。
なので、USBハードディスク内の録画データを救えたとしても、UUIDが違うと番組録画を再生することができません。間違ってたらすみません。。
私の場合は、USBハードディスクを認識しなくなり、以下実施しましたが録画データを再生するこができませんでした。
これは、UUIDが録画機器登録済みのハードディスクとの録画データと一致しないためかと思われます。
①REGZAでUSBハードディスクを誤認識
②PCにUSBハードディスクを接続し、録画データをPCにコピー保存
(UFS Exploer Sandard Accessというソフトを使用)
③USBハードディスクをレグザに接続し初期化
④初期化したUSBハードディスクをPCに接続し、②で保存した録画データをUSBハードディスクにコピー
⑤レグザにUSBハードディスクを接続し、録画一覧を確認
→ 録画一覧は表示されるが、再生ができない。「再生できませんでした。」と表示される。
復旧までの過程
※ここから記載するPC操作は、すべてXubuntu 20.4から操作をしています。
※USBハードディスクは、以降HDDと表記します。
1. 故障?したHDDを保存する
まずはHDDをPCに接続し、復旧前のHDDイメージ状態を保存します。
私は、「gnome-disk-utility」を使って、HDDイメージをファイルとして取得しました。

対象のHDDを選択し、「ディスクイメージを作成」を選択します。

これで、復旧作業によりHDD内のデータを壊しても元の状態に戻せます。
2. 故障?したHDD状態の確認
gnome-disk-utilityでHDDの状態を見るとデバイス:/dev/sddで認識し、ファイルシステムをxfs_external_logとして認識しています。
 また、存在するはずの論理パーテーションの/dev/sdd1がありませんでした。
また、存在するはずの論理パーテーションの/dev/sdd1がありませんでした。
UFS Exploer Sandard Accessというソフトを使ったところ、すべてのファイルを認識し保存することができました。
このため、HDD内のパーテーション情報がおかしい(壊れた)可能性があるため、パーテーション復旧に注力し実施することにしました。
ちなみにblkidコマンドで壊れた状態のHDDのUUIDを参照すること以下のように表示されました。(おかしな状態)
/dev/sdd: LOGUUID="48e53388-e1ad-4c12-8e2d-dbf66ae52c5c" TYPE="xfs_external_log"
3. 故障?したHDDをレグザで初期化
正常なディスク状態を確認するためにHDDをレグザに接続し、初期化します。
初期化後、録画機器登録済みのハードディスク(故障HDD)の登録を削除してはいけません!
4. 初期化HDDの状態確認
はじめにレグザで初期化したHDDの正常な状態をfdiskコマンドで確認します。
# fdisk -l /dev/sdd ディスク /dev/sdd: 596.18 GiB, 640135028736 バイト, 1250263728 セクタ Disk model: HDPC-U 単位: セクタ (1 * 512 = 512 バイト) セクタサイズ (論理 / 物理): 512 バイト / 512 バイト I/O サイズ (最小 / 推奨): 512 バイト / 512 バイト ディスクラベルのタイプ: gpt ディスク識別子: 95F69466-D1D2-475D-9365-715D1C709AAC デバイス 開始位置 最後から セクタ サイズ タイプ /dev/sdd1 2048 1250263694 1250261647 596.2G Microsoft 基本データ
また、testdiskでパーテションタイプを見ると「P MS Data : XFS 4」であることがわかりました。
5. 復旧前のHDDイメージをHDDにリストア
HDD初期化後の情報は取れたので、HDDの復旧に移りたいと思います。
gnome-disk-utilityでディスクを選択し、「ディスクイメージをリストア」を実施します。

6.パーテーション復旧
パーテーション復旧にtestdiskというソフトを使用しました。
Ubuntuであれば、「apt install testdisk」で簡単にインストールすることができます。
復旧操作のスクリーンショット等を取り忘れたので、文書にて記載します。
①testdiskを起動。
②ログは「Create」を選択。
③ディスクは「/dev/sdd」を選択。
(※デバイス名は、環境によって異なります。)
④パーテションテーブルタイプは「EFI GPT」を選択。
(たぶん項目4のfdisk結果の「ディスクラベルのタイプ: gpt」に該当)
⑤「Analyze」を選択。
⑥その後、復旧するパーテーションの情報を項目4の以下に設定(選択?)し、書き込みを実施
・パーテーションタイプ:「P MS Data : XFS 4」
・デバイス 開始位置 最後から セクタタイズ
/dev/sdd1 2048 1250263694 1250261647
7.Xubuntu再起動→HDD状態確認
OS再起動後にgnome-disk-utilityでディスク状態を確認するとXFSファイルシステムを正常に認識しています。
 レグザに接続を戻し、録画一覧が再生できることを確認します。
レグザに接続を戻し、録画一覧が再生できることを確認します。
安価なミラーポート付きスイッチ : TP-Link TL-SG105E
自宅用スイッチングハブ用にTP-Link TL-SG105Eを購入しました。
ミラーポート付きのスイッチが欲しく安価な製品を探していたところ、こちらの商品を見つけました。
Web管理画面から「ミラーポート」「VLAN」「QoS(帯域制限)」の設定を行うことができます。
この価格にして多機能なスイッチングハブだと思います。おすすめです!
型番の最後に"E"が付く「TL-SG105E」製品となりますので、購入の際にはお気をつけ下さい。
ご参考に管理画面のスクリーンショットを貼り付けます。
(製品・機能についてのご質問は、お答えできかねますのでご了承ください)
環境
ファームウェアバージョン : 1.0.0 Build 20191105 Rel.33503
最新ファームウェアは、こちらよりダウンロードください。
Web管理画面
※ファームウェアバージョンによって管理画面が異なる場合があるかと思います。
ログイン画面
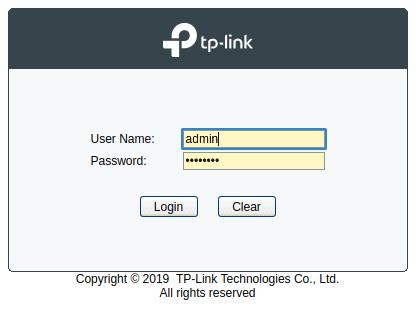
System
System Info
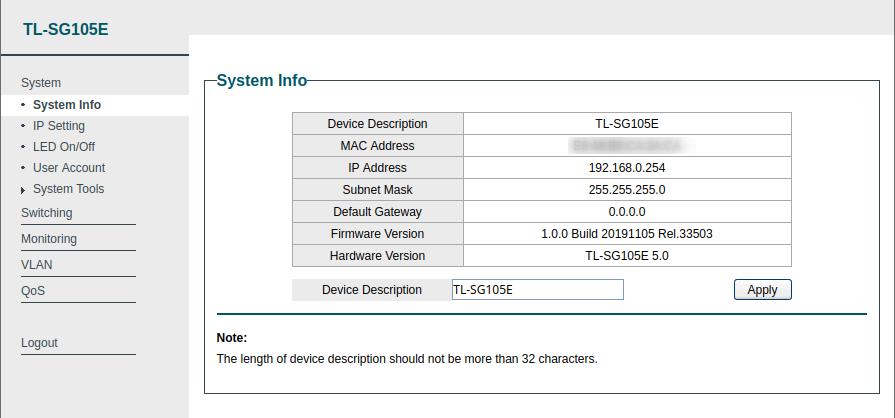
IP Setting
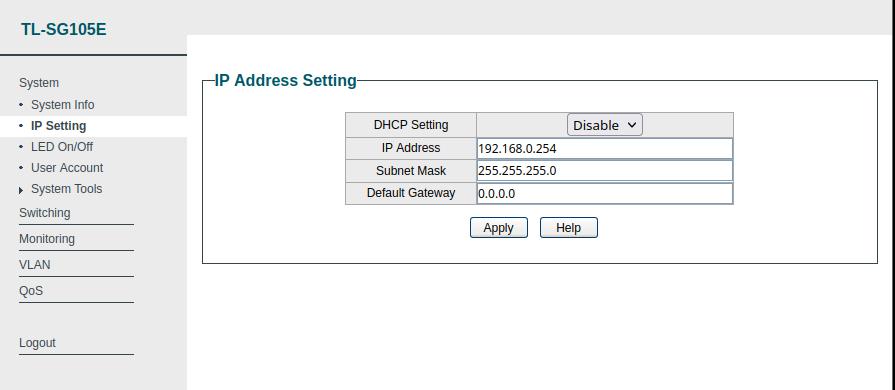
LED On/Off
リンクLEDをOFFすることができます。
寝るときLEDがピカピカ気になるので、私はOFFにしています、笑
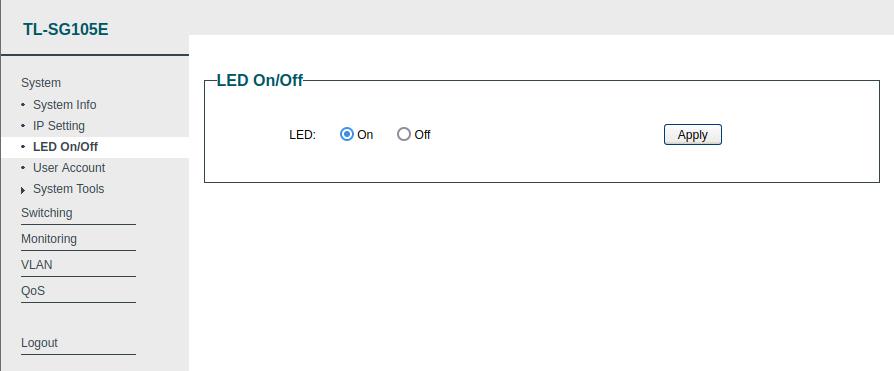
User Account Setting
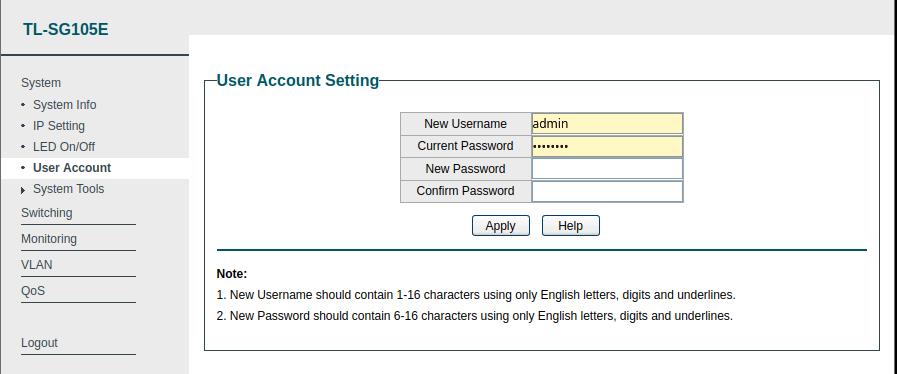
System Tool
Backup and Restore

System Reboot
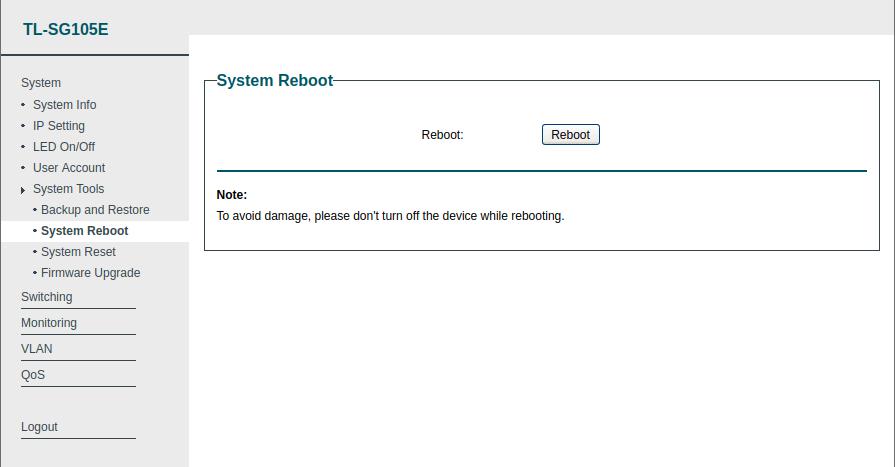
System Reset
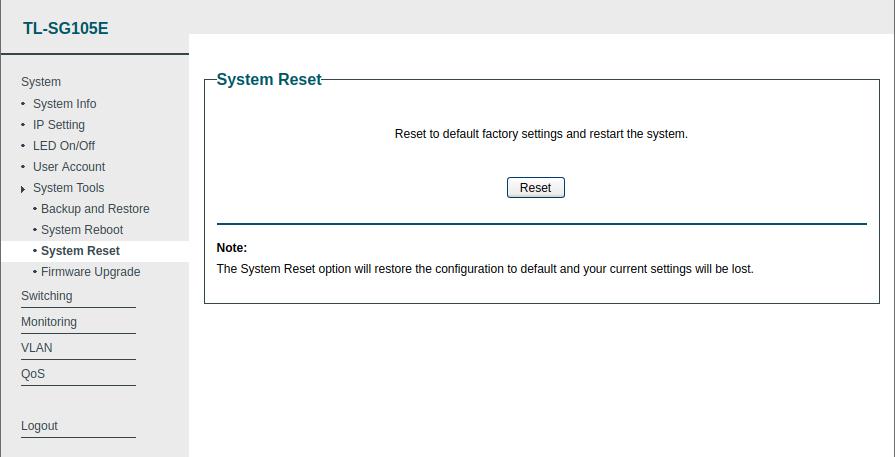
Firmware Upgrade
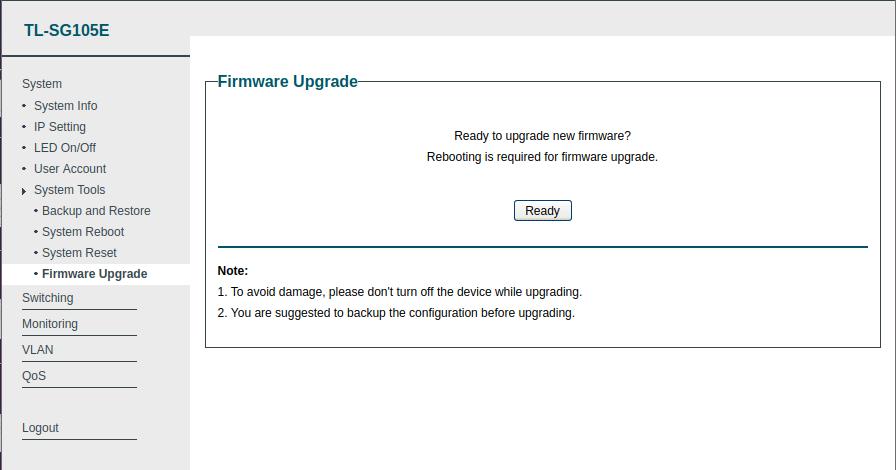
Switching
Port Setting

IGMP Snooping
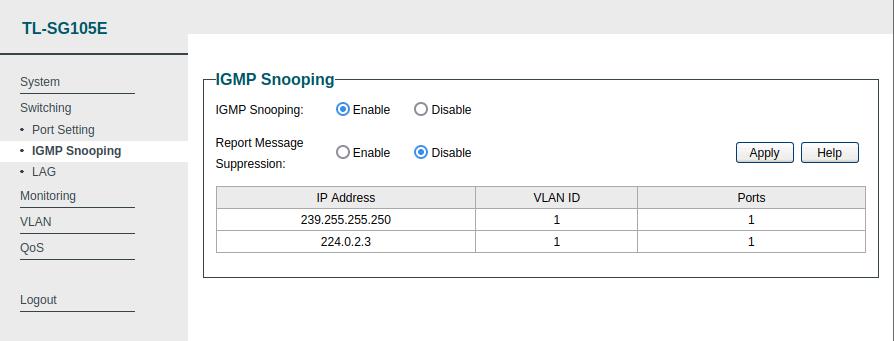
LAG
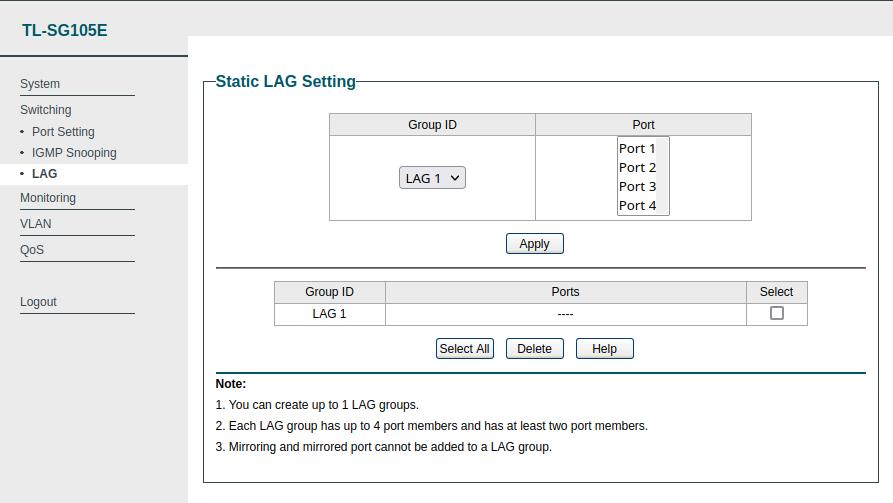
Montoring
Port Statistics
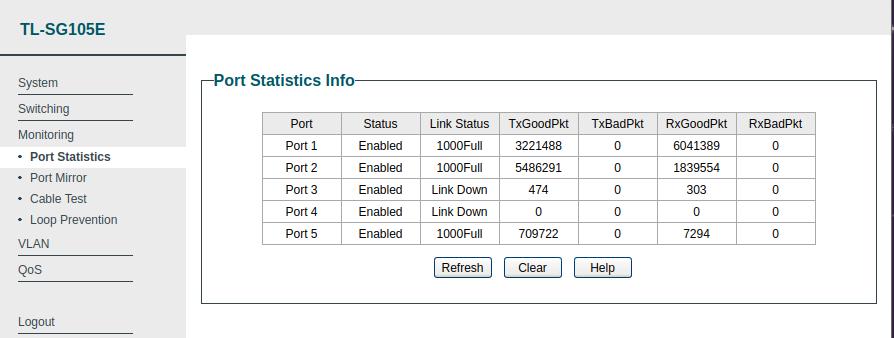
Port Mirror
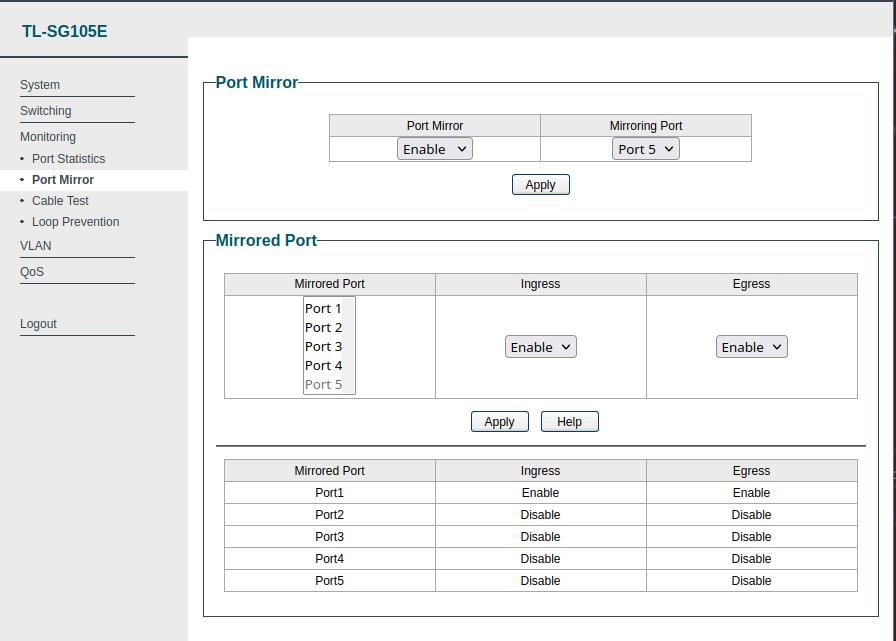
Cable Test
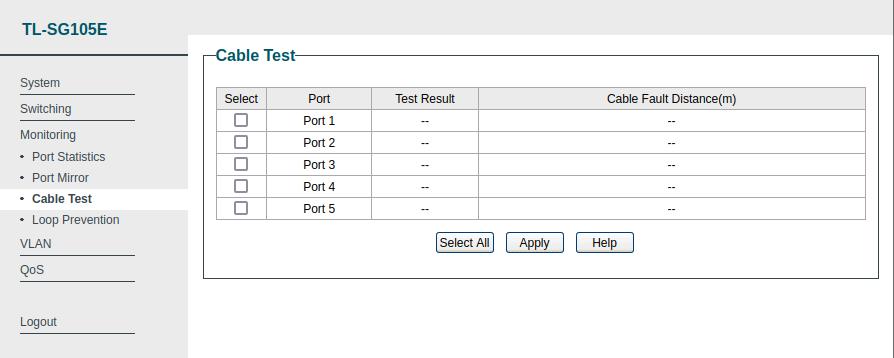
Loop Prevention Setting
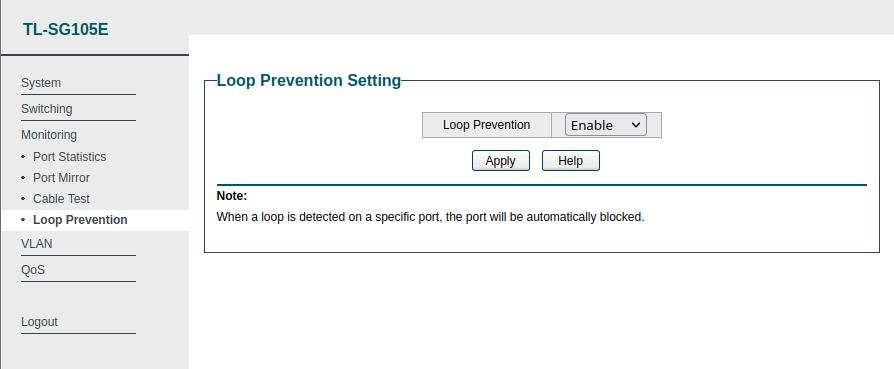
VLAN
MTU VLAN
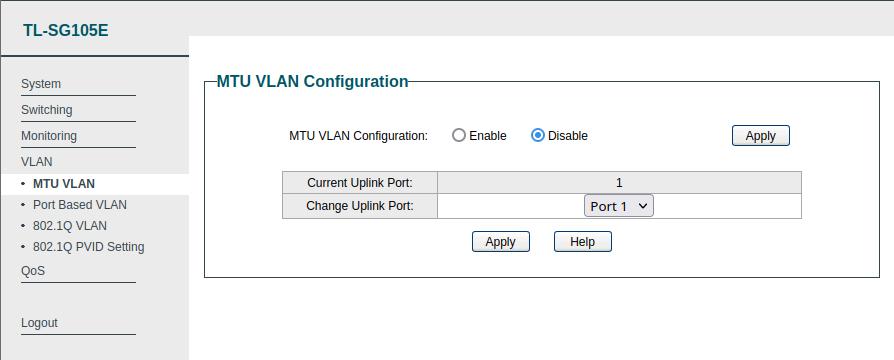
Port Based VLAN
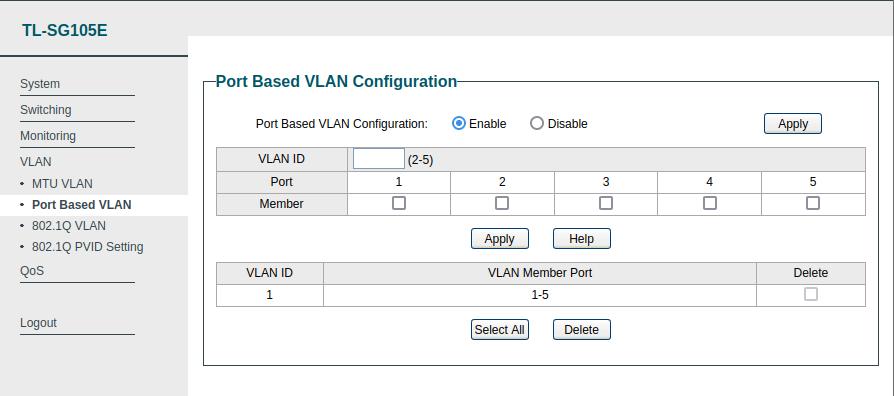
802.1Q VLAN
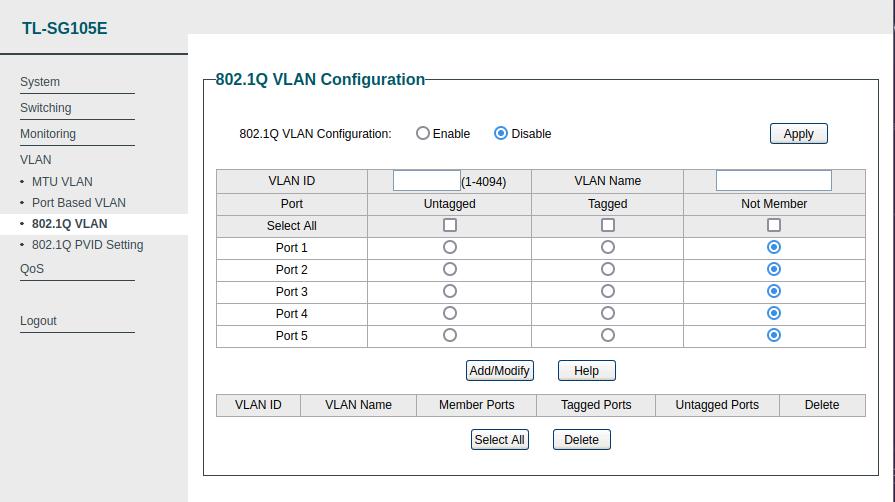
802.1Q VLAN PVID Setting
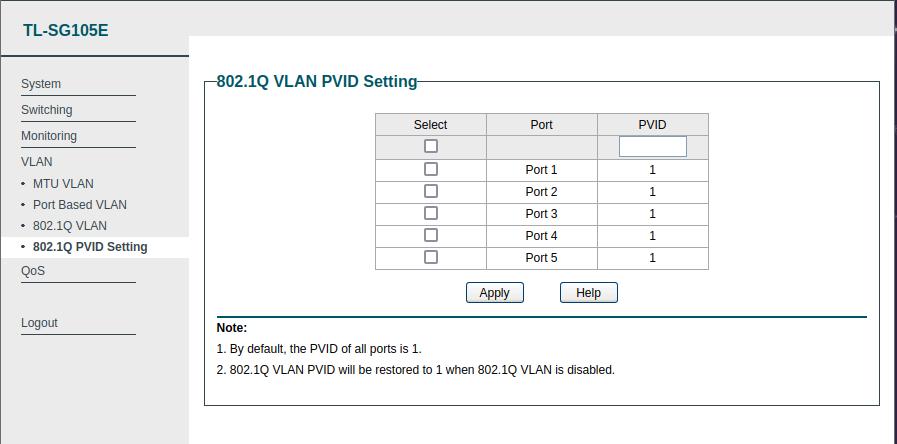
QoS
QoS Basic
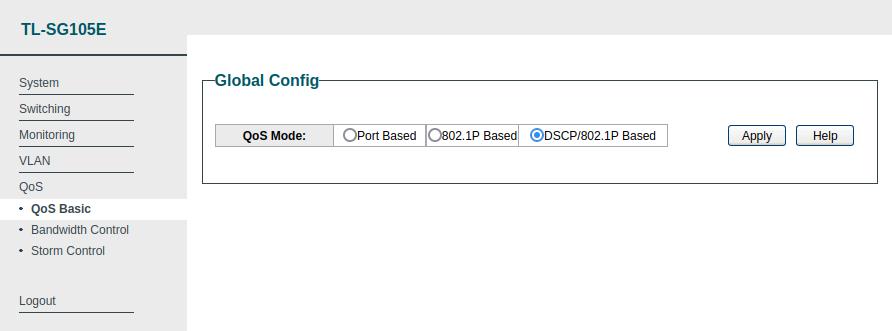
Bandwidth Control
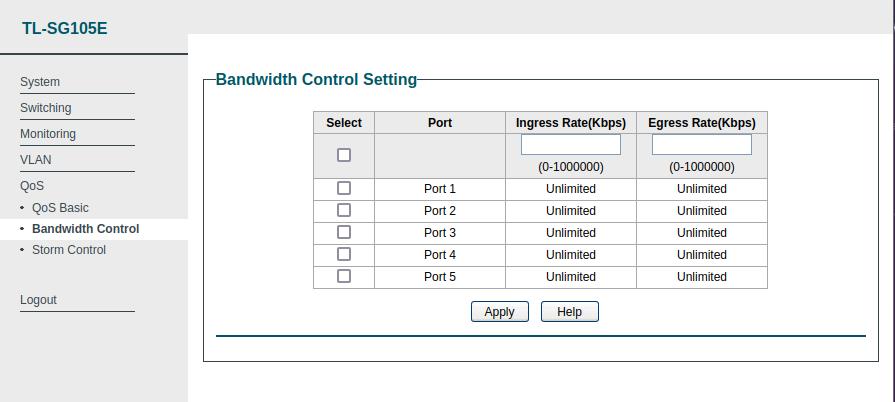
Storm Control
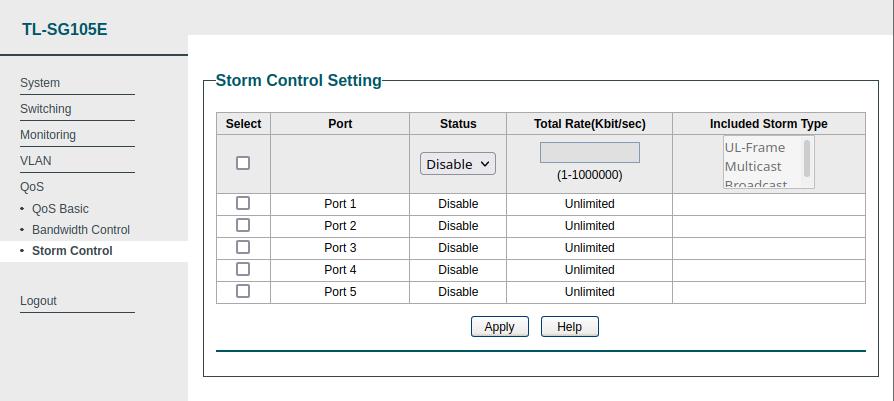
Clonezilla - システムバックアップ・リストア
- Clonezillaとは?
- マイPCの環境構成
- Clonezilla liveのUSBブートディスクを作る
- Clonezillaによるシステムバックアップ
- 1. Clonezilla liveのUSBブートディスクからPCを起動
- 2. 「ja_JP.UTF-8 Japanese | 日本語」を選択
- 3. 「Keep デフォルトのキーボードレイアウト(英語キーボード)を維持」を選択
- 4. 「Start_Clonezilla Clonezillaを開始します」を選択
- 5. 「device-image ディスク/パーティション⇔イメージ」を選択
- 6. 「local_dev ローカルディスク(例:ハードディスク、USBドライブ)をマウント」を選択
- 7. 以下表示で「Enter」を押す
- 8. 以下表示で「Ctrl + C」を押す
- 9. バックアップ先のハードディスクを選択
- 10. 「no-fsck Skip checking/repairing the file system before mounting」を選択
- 11. バックアップ保存先ディレクトリの選択
- 12. バックアップ保存先ディレクトリの選択
- 13. 以下表示で「Enter」を押す
- 14. 「Beginner 初心者モード:デフォルトオプションを了解」を選択
- 15. 「savedisk ローカルディスクをイメージに保存」を選択
- 16. バックアップのイメージフォルダの名前を指定
- 17. バックアップ対象のディスクデバイスを選択
- 18. 「zip 並列 GZIP 圧縮を使用(マルチコア/SMP用」を選択
- 19. 「sfsck 元ファイルシステムのチェック/修復をスキップする」を選択
- 20. 「はい、保存イメージをチェックします」を選択
- 21. 「senc イメージを暗号化しない」を選択
- 22. 「choose すべての処理の完了時に実行する・再起動/シャットダウン/他を選択して下さい」を選択
- 23. 以下表示で「Enter」を押す
- 24. 以下表示で「y」を入力→「Enter」を押す
- 25. バックアップ進捗画面の表示
- 26. 以下表示で「Enter」を押す
- 27. 「poweroff 電源OFF」を選択
- Clonezillaによるシステムリストア
- 1. Clonezilla liveのUSBブートディスクからPCを起動
- 2. 「ja_JP.UTF-8 Japanese | 日本語」を選択
- 3. 「Keep デフォルトのキーボードレイアウト(英語キーボード)を維持」を選択
- 4. 「Start_Clonezilla Clonezillaを開始します」を選択
- 5. 「device-image ディスク/パーティション⇔イメージ」を選択
- 6. 「local_dev ローカルディスク(例:ハードディスク、USBドライブ)をマウント」を選択
- 7. 以下表示で「Enter」を押す
- 8. 以下表示で「Ctrl + C」を押す
- 9. バックアップ先のハードディスクを選択
- 10. 「no-fsck Skip checking/repairing the file system before mounting」を選択
- 11. バックアップ保存先ディレクトリの選択
- 12. バックアップ保存先ディレクトリの選択
- 13. 以下表示で「Enter」を押す
- 14. 「Beginner 初心者モード:デフォルトオプションを了解」を選択
- 15. 「restoredisk イメージをローカルディスクにリストア」を選択
- 16. リストアするバックアップのイメージファイルを選択
- 17. リストア先のデバイスを選択
- 18. 「scr いいえ、リストア前のイメージ確認を省略します」を選択
- 19. 「choose すべての処理の完了時に実行する・再起動/シャットダウン/他を選択して下さい」を選択
- 20. 以下表示で「Enter」を押す
- 21. 以下表示で「y」を入力→「Enter」を押す
- 22. 以下表示で「y」を入力→「Enter」を押す
- 23. リストア進捗画面の表示
- 24. 以下表示で「Enter」を押す
- 25. 「poweroff 電源OFF」を選択
Clonezillaとは?
Clonezillaは、TrueImage®またはNortonGhost®に似たパーティションおよびディスクのイメージバックアップソフトウェアです。
特徴として、以下のような多くの主要ファイルシステムをサポートしています。
上記ファイルシステムの場合、パーティションで使用されているデータのみが保存および復元されます。
サポートされていないファイルシステムの場合、データコピーはClonezillaのddによって行われます。
マイPCの環境構成
Clonezillaは色々なバックアップ方式をサポートしますが、今回はXubuntuのOS領域を外付けのUSBハードディスクにバックアップしたいと思います。
私の環境では、以下のように/dev/sda2にXubuntuをインストールしており、/dev/sdaまるごとバックアップを行います。

バックアップ先の外付けUSBハードディスクは、TOSHIBA Canvio 1TBです。
このHDDをExt4にフォーマットしてバックアップ先ハードディスクとして使っています。
(たぶん、NTFSで利用するのでも問題ないかと思います)

Clonezilla liveのUSBブートディスクを作る
1. 以下サイトからUSBブートするためのClonezilla liveをダウンロードします。
https://clonezilla.org/downloads.php
2. Clonezilla liveのUSBブートディスクの作成方法は以下をご覧ください。
https://clonezilla.org/liveusb.php
Clonezillaによるシステムバックアップ
1. Clonezilla liveのUSBブートディスクからPCを起動
※バックアップ先の外付けUSBハードディスクは予め、PCに接続しておいてください。
以下の画面が表示されますので、そのまま「エンター」を押します。

2. 「ja_JP.UTF-8 Japanese | 日本語」を選択

3. 「Keep デフォルトのキーボードレイアウト(英語キーボード)を維持」を選択
※ご利用のキーボードタイプを選択してください。

4. 「Start_Clonezilla Clonezillaを開始します」を選択

5. 「device-image ディスク/パーティション⇔イメージ」を選択

6. 「local_dev ローカルディスク(例:ハードディスク、USBドライブ)をマウント」を選択

7. 以下表示で「Enter」を押す

8. 以下表示で「Ctrl + C」を押す

9. バックアップ先のハードディスクを選択
私の場合は、TOSHIBA 1TB HDDなので、以下sdd1のディスクを選択しています。

10. 「no-fsck Skip checking/repairing the file system before mounting」を選択
HDDのファイルシステムにマウントする前にfsckによるディスクチェックを行うかの選択となります。
(今回はfsckは行わない)

11. バックアップ保存先ディレクトリの選択
TOSHIBA 1TB HDDには、「Clonezilla」というディレクトリがあるので、以下はそちらを選択しています。

12. バックアップ保存先ディレクトリの選択
カレントのディレクトリが「Clonezilla」に移ったので「Done」を選択します。

13. 以下表示で「Enter」を押す

14. 「Beginner 初心者モード:デフォルトオプションを了解」を選択

15. 「savedisk ローカルディスクをイメージに保存」を選択

16. バックアップのイメージフォルダの名前を指定
ここでは、デフォルトで表示された名前で「Ok」を選択しています。

17. バックアップ対象のディスクデバイスを選択
Xubuntuがインストールされている「sda」を選択しています。

18. 「zip 並列 GZIP 圧縮を使用(マルチコア/SMP用」を選択

19. 「sfsck 元ファイルシステムのチェック/修復をスキップする」を選択

20. 「はい、保存イメージをチェックします」を選択

21. 「senc イメージを暗号化しない」を選択

22. 「choose すべての処理の完了時に実行する・再起動/シャットダウン/他を選択して下さい」を選択

23. 以下表示で「Enter」を押す

24. 以下表示で「y」を入力→「Enter」を押す

25. バックアップ進捗画面の表示
バックアップ容量によりますが、バックアップ完了までしばらく時間が掛かります。

26. 以下表示で「Enter」を押す

27. 「poweroff 電源OFF」を選択
バックアップの取得が完了しました。(おつかれさまでした!)

Clonezillaによるシステムリストア
1. Clonezilla liveのUSBブートディスクからPCを起動
※バックアップ先の外付けUSBハードディスクは予め、PCに接続しておいてください。
以下の画面が表示されますので、そのまま「エンター」を押します。

2. 「ja_JP.UTF-8 Japanese | 日本語」を選択

3. 「Keep デフォルトのキーボードレイアウト(英語キーボード)を維持」を選択
※ご利用のキーボードタイプを選択してください。

4. 「Start_Clonezilla Clonezillaを開始します」を選択

5. 「device-image ディスク/パーティション⇔イメージ」を選択

6. 「local_dev ローカルディスク(例:ハードディスク、USBドライブ)をマウント」を選択

7. 以下表示で「Enter」を押す

8. 以下表示で「Ctrl + C」を押す

9. バックアップ先のハードディスクを選択
私の場合は、TOSHIBA 1TB HDDなので、以下sdd1のディスクを選択しています。

10. 「no-fsck Skip checking/repairing the file system before mounting」を選択
HDDのファイルシステムにマウントする前にfsckによるディスクチェックを行うかの選択となります。
(今回はfsckは行わない)

11. バックアップ保存先ディレクトリの選択
TOSHIBA 1TB HDDには、「Clonezilla」というディレクトリがあるので、以下はそちらを選択しています。

12. バックアップ保存先ディレクトリの選択
カレントのディレクトリが「Clonezilla」に移ったので「Done」を選択します。

13. 以下表示で「Enter」を押す

14. 「Beginner 初心者モード:デフォルトオプションを了解」を選択

15. 「restoredisk イメージをローカルディスクにリストア」を選択

16. リストアするバックアップのイメージファイルを選択
ここではバックアップで取得した「2021-10-13-02-img」を選択しています。

17. リストア先のデバイスを選択
Xubuntuがインストールされている「sda」を選択しています。

18. 「scr いいえ、リストア前のイメージ確認を省略します」を選択
慎重にリストアを行う場合は、「はい」を選択してください。

19. 「choose すべての処理の完了時に実行する・再起動/シャットダウン/他を選択して下さい」を選択

20. 以下表示で「Enter」を押す

21. 以下表示で「y」を入力→「Enter」を押す

22. 以下表示で「y」を入力→「Enter」を押す

23. リストア進捗画面の表示
容量によりますが、リストア完了までしばらく時間が掛かります。

24. 以下表示で「Enter」を押す

25. 「poweroff 電源OFF」を選択
リストアの完了です。
再起動をして復元状態を確認してください。

Xubuntu 20.04.3 - Btrfsファイルシステム - スナップショットからルートリストア
前回構築したスナップショットからルートをリストアしたいと思います。
この手順が正解で正しいのかまったく自信ありませんが。。。一応、私のPCで実施できたので自身の備忘録としてメモしておきます。
- 1. Xubuntu Live USBからOS起動
- 2. rootパーテーションの確認
- 3. rootパーテーションのマウント
- 4. マウント確認
- 5. ルートスナップショットの確認
- 6. @のリネーム
- 7. @.20211011T1600のスナップショットを@の名前で作成
- 8. rootのデフォルトサブボリュームの変更
- 9. 再起動をしてOS起動確認
1. Xubuntu Live USBからOS起動
2. rootパーテーションの確認
私は、/dev/sda2にXubuntuをインストールしています。
# fdisk -l /dev/sda Disk /dev/sda: 238.49 GiB, 256060514304 bytes, 500118192 sectors Disk model: TS256GMTS400 Units: sectors of 1 * 512 = 512 bytes Sector size (logical/physical): 512 bytes / 512 bytes I/O size (minimum/optimal): 512 bytes / 512 bytes Disklabel type: gpt Disk identifier: 4B84FF6A-A471-48CC-AF22-24412BC816CF Device Start End Sectors Size Type /dev/sda1 2048 999423 997376 487M EFI System /dev/sda2 999424 500117503 499118080 238G Linux filesystem #
3. rootパーテーションのマウント
mount -t btrfs -o subvolid=0 /dev/sda2 /mnt/root
# cd /mnt # mkdir root # mount -t btrfs -o subvolid=0 /dev/sda2 /mnt/root
4. マウント確認
@がXubuntuのrootとなります。
# cd /mnt/root # ls @ @rootsnap @swap
5. ルートスナップショットの確認
@rootsnap以下に保存されているルートのスナップショットを確認します。
今回は、最新のスナップショット:@.20211011T1600をリストアしたいと思います。
# cd /mnt/@rootsnap/ # ls @.20210928T1353 @.20210930T0000 @.20211002T1149 @.20211004T0841 @.20211006T0755 @.20211009T1130 @.20211011T1358 @.20211011T1500 @.20210929T0759 @.20211001T0819 @.20211003T0952 @.20211005T0813 @.20211007T0827 @.20211010T0951 @.20211011T1400 @.20211011T1600 #
6. @のリネーム
# mv @ @_bk # ls -al total 16 drwxr-xr-x 1 root root 36 Oct 11 08:13 . drwxr-xr-x 1 root root 60 Oct 11 08:09 .. drwxr-xr-x 1 root root 180 Sep 28 05:40 @_bk drwxr-xr-x 1 root root 480 Oct 11 07:00 @rootsnap drwxr-xr-x 1 root root 16 Sep 24 11:37 @swap
7. @.20211011T1600のスナップショットを@の名前で作成
# btrfs subvolume snapshot @rootsnap/@.20211011T1600 @ Create a snapshot of '@rootsnap/@.20211011T1600' in './@' # # ls @ @_bk @rootsnap @swap # # ls -al total 16 drwxr-xr-x 1 root root 38 Oct 11 08:14 . drwxr-xr-x 1 root root 60 Oct 11 08:09 .. drwxr-xr-x 1 root root 180 Sep 28 05:40 @ drwxr-xr-x 1 root root 180 Sep 28 05:40 @_bk drwxr-xr-x 1 root root 480 Oct 11 07:00 @rootsnap drwxr-xr-x 1 root root 16 Sep 24 11:37 @swap
8. rootのデフォルトサブボリュームの変更
@bk → @にデフォルトサブボリュームを変更します。
変更後、@bkのサブボリュームを削除します。
# btrfs subvolume get-default /mnt/root/ ID 375 gen 15996 top level 5 path @_bk # # btrfs subvolume list /mnt/root ID 267 gen 15776 top level 5 path @swap ID 367 gen 15999 top level 5 path @rootsnap ID 375 gen 15996 top level 5 path @_bk ID 528 gen 15942 top level 367 path @rootsnap/@.20211011T1500 ID 529 gen 16001 top level 367 path @rootsnap/@.20211011T1600 ID 530 gen 16001 top level 5 path @ # # btrfs subvolume set-default 530 /mnt/root # # btrfs subvolume get-default /mnt/root/ ID 530 gen 16001 top level 5 path @ # # btrfs subvolume delete @_bk -c Delete subvolume (commit): '/mnt/root/@_bk' # # ls -al total 16 drwxr-xr-x 1 root root 30 Oct 11 08:17 . drwxr-xr-x 1 root root 60 Oct 11 08:09 .. drwxr-xr-x 1 root root 180 Sep 28 05:40 @ drwxr-xr-x 1 root root 480 Oct 11 07:00 @rootsnap drwxr-xr-x 1 root root 16 Sep 24 11:37 @swap #
9. 再起動をしてOS起動確認
Xubuntuの起動確認をします。

